LANケーブルの作り方を直伝!プロが教える道具から作成、テスト方法まで
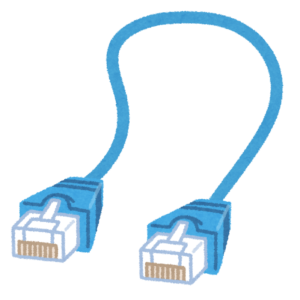

LANケーブルは自分で作った方が、大量に購入するよりもお得だよ。
今回の記事では、LANケーブルの作り方や、正しく接続することができるかどうかのテスト方法について、詳しく説明するよ。
LANケーブルを作る際には、いわゆる「100mもしくは300m長」の「カテゴリー5e 、もしくはカテゴリー6/6Aケーブル」を使用します。
ケーブルの両端にはRJ-45コネクターを設置します。
カテゴリー7/8ケーブルへRJ-45コネクターを取り付けるような暴挙はいたしませんので、ここの解説では取り上げません。
(ふつう、カテゴリー7/8のコネクターはGG45というメタルコネクターを使用します)
材料や工具を選ぼう

LANケーブルを作るには、LANケーブルRJとRJ-45コネクターが必要になるよ。
その他に必要な道具としては、かしめ工具、外皮むき工具、テスターの3つだけだよ。
「如何に通信速度が維持でき、長持ちするLANケーブルを作るには?」道具が必要ですが、安価なものでも十二分に作成することができます。
材料として必要なものは、LANケーブル、RJ-45コネクターです。
配線にこだわるのでしたら、モールや空配管等も必要となります。
道具として必要なものは、かしめ工具、外皮むき工具、テスター位のものです。
かしめ工具こそ必須ですが、外皮むき工具は補助ツールとなり、テスターは環境が整っていれば不要かもしれません。
LANケーブルとコネクター
LANケーブルはカテゴリー5eが最安価、カテゴリー6、カテゴリー6Aの順で高価になります。
中間枠のカテゴリー6は、通信速度が1Gbpsとカテゴリー5eと変わらず、検討する必要が余り無いのかもしれません。
RJ-45コネクターは、8芯すべての銅線にガイドがついており、ツメの折れにくいタイプを選ぶと、後々作業が楽です。
また、ボリュームディスカウントにより、LANケーブルは100mより300m、RJ-45コネクターは10個セットより100個セット、と、安価になっていきますので、覚えておきましょう。
かしめ工具や外皮むき工具、テスターなど
かしめ工具や外皮むき工具、テスターは、Amazonなどの通販サイトで売られています。
(かしめ工具は使用頻度の少ない工具ですので、なかなか家電店や量販店に置いていないです)
エレコムやサンワサプライなどのメーカー品を使用するのが安心ですが、中身は単純ですので、中国製品でも対応できます。
| サンワサプライセット |  |
サンワサプライにおいては、専用ケースも付いた、フルセットが売られています。
専用ケースがあったほうが、工具や材料がバラバラになりにくく、後始末も簡単です。
| エレコムセット | |
| かしめ工具 |  |
| サンワサプライ テスター |  |
| サンワサプライ 外皮むき工具 |  |
エレコムは残念ながら、テスターを販売しておりません。
サンワサプライ製品の購入をお勧めします。
かしめ工具については、さすがは国内メーカーであるため、品質はかなり良い方です。
| その他(最安価)セット |  |
怪しげですが、フルセットがそろった工具セットです。
価格も2000円という超安価であり、使用感も遜色ありません。
ただし、テスターの構造が単純であるため、接続後に発熱(最悪、テスターが溶けます)するという悪癖があります。
テスト後すぐに抜線すれば問題ありませんが、注意が必要です。
場合によってはあると良いもの
外皮むき工具については上記でもご紹介しましたが、「かしめ工具に外皮むき機構が備わっている」ことが殆どです。
あえてご紹介した理由は「かしめ工具が重く、外皮むきを取り扱うにはかなり不便だから」の一言に尽きます。
また、荷造りひもがあると、長さ調節や空配管へのLANケーブルの橋渡しの役目で大いに活躍します。
LANケーブルは慣性でヨレることがあるため、固定用の養生テープなどもあったほうが便利かもしれません。
LANケーブルを作ろう

実際にLANケーブルを作ってみよう。
カットして差し込むだけだから、それほど難しいものではないんだけれど、ちょっとしたコツが必要になるよ。
さて、いよいよLANケーブルの作成に取り掛かります。
「かしめ工具」の根本や「外皮むき工具」の先端は鋭い刃物が内蔵されており、触れると怪我をする恐れがあるので注意が必要です。
また、8本の銅線のヨリを戻して適順に並び変える作業があるのですが、連続していると指先を痛めやすいので、薄手の作業手袋などを使用したいところです。
はじめに覚えておきたいこと
 線の並び方は、右図の通りです。
線の並び方は、右図の通りです。
「RJ-45コネクター」の「ツメが無い平面」部分を正面に見て「橙白、橙、緑白、青、青白、緑、茶白、茶」です。
覚えにくいのですが、一度LANケーブルを作ってしまえば、失念しても構いません(そう何度も機会がある訳ではないので)。
図を印刷、もしくは、スマートフォンなどで表示させておき、都度確認する形でよいかと思います。
切って、剥いて、かしめして
いよいよLANケーブルを作成していきます。
 ①「外皮むき工具」のくぼみへLANケーブルをはさみ、ぐるっと一回転か一回転半させます。
①「外皮むき工具」のくぼみへLANケーブルをはさみ、ぐるっと一回転か一回転半させます。
手慣れている方はケーブル先端より2cm、初心者は3cm程度を基準位置に、ケーブルを剥きましょう。
このときうまく外皮が剥けるように、刃先がケーブルに当たるよう、意識しておくことがポイントです。
 ②ヨリ線をほぐします。
②ヨリ線をほぐします。
このときに「【外皮むき工具】により、銅線に切れ目がでていないか」を確認し、もし傷つけているようであれば、切断し、再度①を行うことをお勧めします。
再度のご案内となりますが、ヨリ線をほぐし、並べ変える順序は「RJ-45コネクター」の「ツメが無い平面」部分を正面に見て「橙白、橙、緑白、青、青白、緑、茶白、茶」です。

 ③銅線の先端を切り揃えます。
③銅線の先端を切り揃えます。
なるべく1cmから1.5cmを目標に、銅線を切りそろえてください。
このとき短すぎると、コネクターの中に銅線が入り込めません。
また、長すぎると、銅線が露呈してしまい、見苦しく、断線のリスクが増します。
 ④コネクターを差し込みます。
④コネクターを差し込みます。
コネクターの先端を確認し、各色の銅線が先端に当たっていることを確認してください。
先端付近に金色の金具がありますが、こちらの金具は、かしめた際に「銅線を真っ二つにするように食い込み」ます。
また、外皮がケーブルの「狭くなっている位置」まで押し上げてやると、外皮が固定され、LANケーブルの強度が増します。
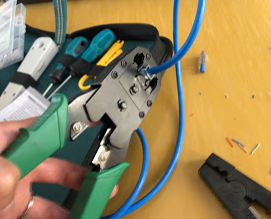 ⑤かしめます。
⑤かしめます。
「かしめ工具」にコネクターを差し込み、最後まではさみます。
このとき「かしめ工具」の機種によっては、ガチガチッと、最後の位置を音で知らせてくれる機能もあったりします。
必要以上に強く握ることはありません(かしめ工具が壊れるので)。
最後にテストしてみよう
 テスターは、少し離れた位置からのテストまでを実施するため、親機と子機に分離できるものが殆どです。
テスターは、少し離れた位置からのテストまでを実施するため、親機と子機に分離できるものが殆どです。
両端のコネクターを差し込み、テストボタンを押下します(中には、ランプ点灯だけでボタンがないものもあります)。
無事にConnectランプが点灯すれば、LANケーブルの出来上がりです。
テスターを傾け、LANケーブルをねじ曲げるなどして、複数回実施してください(接触不良の可能性があるため)。
テストがうまくいかない場合は、作り直しです。
その場合、一旦片方の先端を作り直し、テストしてみて、またダメだったら、もう片方を作り直し、という手順を踏みます。
LANケーブルは外観から接触不良が見分けにくいため、読みが外れたりすることもよくある話なのです。
まさにプロの奥義!手軽な材料で、実測テスト

高価なテスト機材を購入するのではなく、自宅にあるパソコンやルーターでも、LANケーブルのテストを行うことが可能だよ。
該当LANケーブルをテストするための道具は、LAN工事業者ご用達の、100万円近くするテスターを用いることもできますが、その方法は、あまりにも一般的ではありません。
そこで、PCやルーターなどが合計2台もあれば実施できる、ネットワーク観点の実測テストをご紹介いたします。
テストに必要なものを用意
ベストはPC2台があると良いです(データ転送による実測テストが出来るため)。
もしくは、2台目のPC用に、スイッチ、ルータ、ファイアウォールなどのネットワーク機器を用意します。
これで、機器を想定した、綿密なテストが実施できます。
テスト機器の設定について
PCも、ネットワーク機器も、Pingやファイル転送を許可しておく必要があります。
Windows10/8.1/7の疎通許可
Windows10や7、8.1においては、デフォルトでPingやファイル転送を許可していないものもあります。
下記に、許可する方法を解説します。
①WindowsファイアウォールのPingを許可します。
- フォルダ(なんでも可)>アイコン右の下矢印>コントロールパネル
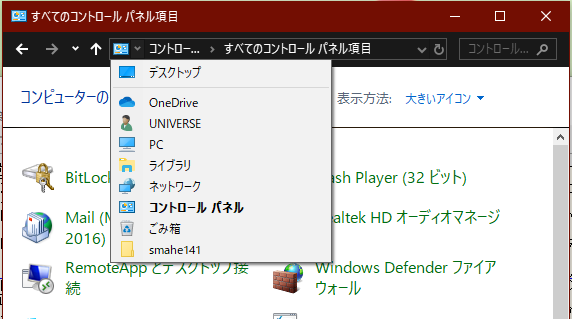
- コントロールパネル>表示方法:大きいアイコン>WindowsDefenderファイアウォール>詳細設定(左メニュー)
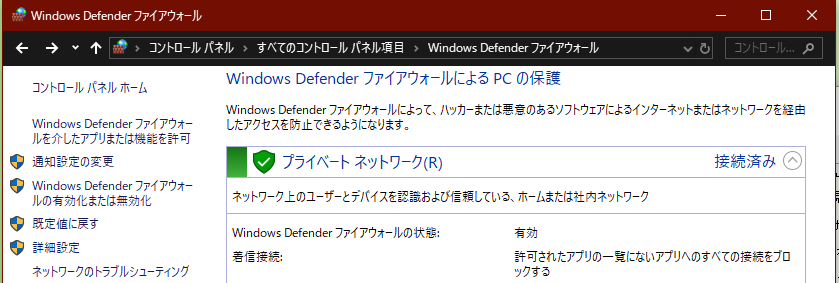
- セキュリティが強化された Windows Defenderファイアウォール>受信の規則

ここで「ファイルとプリンターの共有(エコー要求 – ICMPv4受信)」を探し、プロファイル「プライベート」の項目を選択し「規則の有効化(右メニュー)」を選択します。
- セキュリティが強化された Windows Defenderファイアウォール>送信の規則

ここで「ファイルとプリンターの共有(エコー要求 – ICMPv4送信)」を探し、プロファイル「プライベート」の項目を選択し「規則の有効化(右メニュー)」を選択します。
②ネットワークを設定します。
- コントロールパネル>表示方法:大きいアイコン>ネットワークと共有センター

- ネットワークと共有センター>アダプターの設定の変更(左メニュー)>ネットワーク接続>ローカルエリア接続(PCの機種によっては違う表示となります)
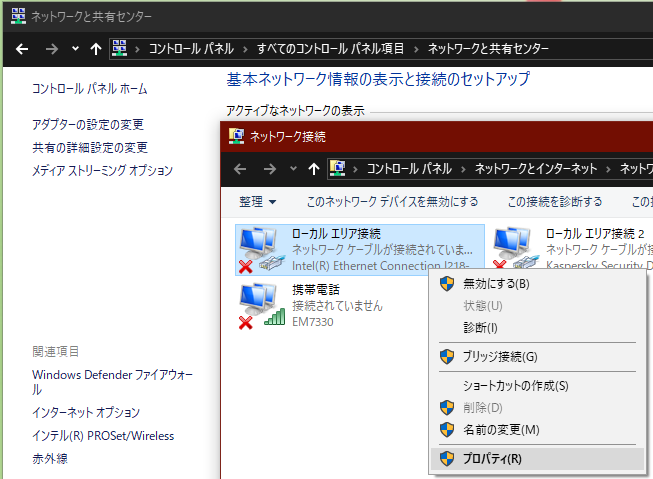
右クリックして、プロパティを選択してください。
- ローカルエリア接続のプロパティ>インターネットプロトコルバージョン4(選択して「右クリック)>プロパティ>インターネットプロトコルバージョン4のプロパティ
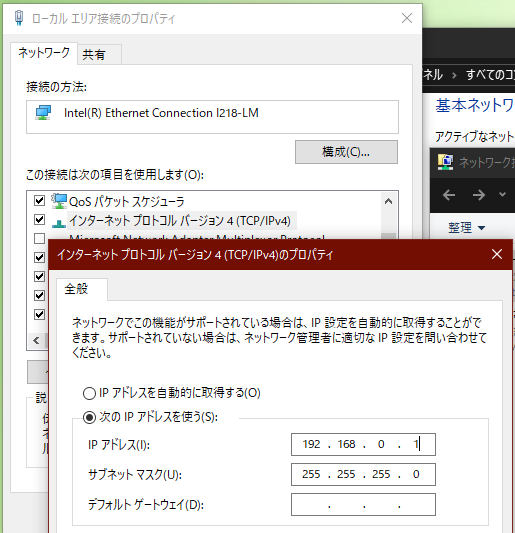
「次のIPアドレスを使う」を選択し、IPアドレスをそれぞれ下記に設定します。
| 対象PC | IPアドレス | サブネットマスク |
| PC1 | 192.168.0.1 | 255.255.255.0 |
| PC2 | 192.168.0.2 | 255.255.255.0 |
なお、デフォルトゲートウェイの設定の必要はありません。
Windows10/8.1/7のファイル転送許可
ファイル転送許可は方法が複雑であるため、下記サイト(外部)をご参考ください。
ファイアウォール/ルータ/スイッチの疎通許可
これらのネットワーク機器は、機器のネットワークやIPを付与/疎通許可する設定を行います。
メーカーによる設定方法などは、数が多く、本記事では対応しきれないため、各メーカーにてご確認ください。
疎通確認のやり方と、計測値の算出方法
上記の用意が整ったのであれば、早速、2台間を、作成したLANケーブルでつなぎます。
テスターを介しているはずですから、当然、リンクアップするでしょう。
リンクアップとは「2機器間での物理的な通信経路が確立された」ことを示すLEDランプです。
大抵、NICやネットワーク機器のLANポート自身か、その脇に付属しています(中には「無いもの」もあります)。
Pingコマンドを使用した実測方法
Windowsをご利用であれば、Pingコマンドが利用できます。
Pingコマンドとは、ネットワークを介した機器同士の通信経路が確立されているかを確認するコマンドです。
Windowsキーを押下してスタートメニューを表示し、「cmd」と入力するとアプリ「コマンドプロンプト」が表示されるので、それをクリックします。
PC1のコマンドプロンプト上で、下記を入力してみましょう。
実例としましては、下記となります。
> ping 192.168.0.2 -n 10
(上記コマンドでは、宛先PC2に対して、Pingを10回試行します。)
これで「時間」の値が10回ともに「=1ms」か「>1ms」である場合、LANケーブルは正常に結線され、問題なく通信できていることになります。
PCやルータの性能によっては、2msから6ms程度に落ち込むこともあります。
しかし「何Mbpsの速度が出ているのか?」については、次のファイル転送を実施してみないとわかりません。
ファイル転送による実測方法
方法は簡単です。
まず初めに、タスクバーを右クリック>タスクマネージャーを選択>リソースモニター(下方)を表示します。
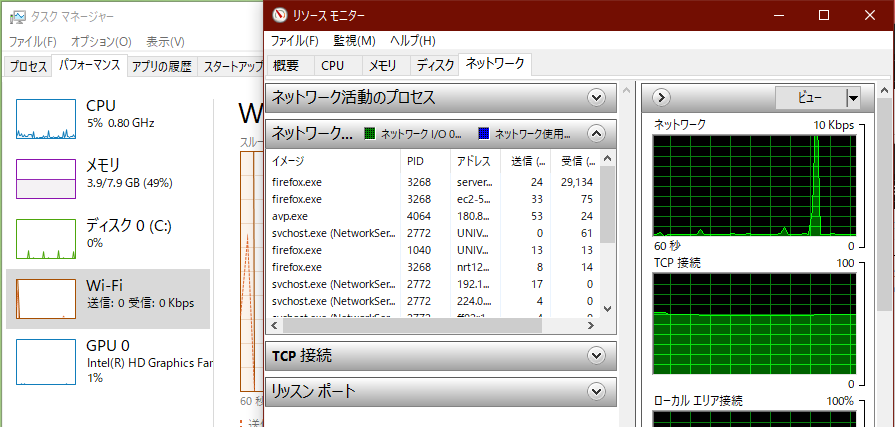
あらかじめ作成しておいた相手先の共有フォルダへ、1GByte以上のファイルをドラッグアンドドロップします。
これで、現在、どれくらいの速度が計測できているのかが、一目瞭然です。
概ね950Mbps以上が計測できているようであれば、完璧にLANケーブルが作成できています。
この方法は、PCのNICを含む性能に依存してくるので、ご留意ください(今や、PC自身がボトルネックとなることは殆どありませんが)。
まとめ


LANケーブルを一度に大量に用意したい時には、自分自身でLANケーブルを作るとコストダウンになるね。
慣れてくると仕上がりも綺麗になってくるよ。
LANケーブルは、多くの配置を必要とする場合に限りますが、作ってしまったほうがボリュームディスカウントの恩恵を享受することができます。
しかし、モールや配管なども自分たちで用意し、それなりの工数も掛かってしまう上「きれいに配線できない」という事態に陥ることもあるので、綿密な計画と注意が必要です。
また、100万円前後もするテスターを使わずとも、PC実機を利用することで、LANケーブルの診断が可能です。
この方法は、ネットワーク障害の際にも有効となるテストですので、覚えておいても損はありません。

